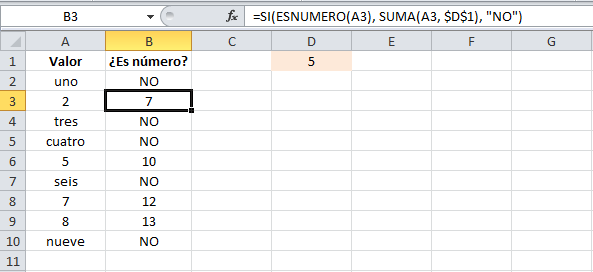BARRAS DE HERRAMIENTAS DE INICIO DE EXCEL INICIO
- PEGAR: Permite pegar imagenes u otra infomacion.
- CORTAR: permite cortar informacion o datos del documento.
- COPIAR: permite copiar la seleccion y lo coloca en el portapapeles.
- COPIAR FORMATO: permite copiar el formato en un sitio a otro
- FUENTE: permite cambiar la fuente ( cambiar el tipo de letra).
- TAMAÑO DE FUENTE: permite cambiar el tamaño de letra.
- NEGRITA: permite dar la obseon de negritas ala fuente seleccionada.ejemplo:Fernando
- CURSIVA: permite al texto seleccionado darle la opcion de cursiva ejemplo: Herrera
- BORDES: permite dar bordes para la tabla ya sea borde inferior, sin borde, borde izquierdo, borde derecho, el borrador,etcetera.
- COLOR DE RELLENOS: permite dar rellenos a los bordes solamente se selecciona el texto. y el color de relleno que decen.
- COLOR DE FUENTE: permite dar color al texto.
- AUMENTAR TAMAÑO DE FUENTE: incrementa el tamaño de la fuente
- DISMINUIR TAMAÑO DE FUENTE: permite disminuir el tamaño de letra.
- ALINIACION: aliniar ala parte superior,aliniar al medio.aliniar ala parte inferior, aliniar el texto ala izquierda, centrar, aliniar el texto ala derecha.
- ORIENTACION: permite orientar el texto en una posicion vertical o diagonal.
- DISMINUIR SANGRIA: permite que el parrafo no tenga un gran espacio o sangria.
- AUMENTAR SANGRIA: permite que el texto tenga espacio.
Fernando Herrera
Comentarios
Ubíquese en la celda a que le quiere agregar el comentario y pulse la teclas Mayúscula + F2 (Shift + F2).Para eliminar el comentario haga clic en la celda con el botón contrario (menú contextual) y elija“Eliminar comentario” En el menú “Edición” podrá usar la opción “Eliminar”, “Comentario”
Nota
En la celda que tiene un comentario, elegir “Mostrar comentario”. Esto hará que esté visible aún sinpasar el Mouse por la celda.
FUNCIONES
Escoger el tipo de letra, así como el tamaño si la En alineación es quieres dependiendo como Con el porta papeles negrita, cursiva, subrayada quieras acomodar tu puedes , marcada o de diferente formato ya sea centrado copiar, cortar, pegar y color. ala izquierda, derecha, copiar exclusivamente el Numero. Podrás encontrar el arriba, abajo o en medio. formato. tipo de formato que busques para tus necesidades ya sea numérico, de alfabeto , fechas, general, monetario, etc .Es donde están losaccesos rápidoscomoimprimir, salir, opcione modificar: te ase una suma Celdas: insertar ys, ayuda, guardar, env automáticamente rellena quitar filas yiar, etc. celdas, borra. Ordena y columnas y filtra, busca y selecciona y Estilos: resalta celda cambiar alto de todo esto dependiendo de interesantes, da formato filas y anchos de las celdas que selecciones rápido a un conjunto y aplicar columnas. rápidamente el formato en celdas.
BARRA DE INSERTAR
INSERTAR Tablas: escribir tabla dinámica para resumir datos y Ilustraciones: insertar imagen de Gráficos: inserta gráficos de líneas crear tabla archivo, predeterminada, formas, columna, circulares, de barra, de área, de para datos un elemento grafico SmartArt dispersión y de cotización, de superficie, de determinados anillos, de brújula o radial, filtro: sirve para filtrar datos de manera interactiva.Mini gráficos: insertargráficos de líneas de Vínculos: crear uncolumnas, gráficos vinculo a una Símbolos: insertar pagina web, una Texto: insertar cuadro dede perdidas y ecuaciones imagen, una texto, encabezado i pieganancia y todos en matemáticas y dirección o correo de pagina, textouna sola celda. características electrónico, o un decorativo en el que no existen en programa. documento, línea de el teclado. firma y un objeto incrustado.
Tabla dinámica: nos sirve para insertar datos o para insertar un gráfico dinámico.
la tabla dinámica hace fácil organizar y resumir datos
Tabla: permite ordenar, filtrar y dar formato a los datos de una hoja mas facilmente.Imagen: nos permite insertar una imagen Imagenes prediseñadas: permite insertar imagenes en el documento incluyendo dibujos películas y sonido.Formas: nos permite insertar formas prepreviamente diseñadas como rectángulos, círculos, etc.SmartArt: nos permite insertar un gráfico para comunicar información visualmente por ejemplo diagramas.Columna:nos permite insertar un gráfico de columnas.se utiliza para compartir valores de categorías.linea:es para insertar un gráfico pero este se utiliza para tendencia en el tiempo.Circular:nos permite insertar una gráfica que muestra la contribución de el valor al total mostrando con colores y porcentajes.Barras:es una gráfica que nos permite comprovar valores y cada barra con diferente color.Área: es la diferencia de un conjunto de datos en un periodo de tiempo.Dispersión: también conocido como gráfica de XY. Esta gráfica nos permite comparar un par de valores en un eje X y un eje Y. O
tros tráficos : esta pestaña nos permite la opción de insertar otro gráfico, por ejemplo de burbujas, de cotizacion, radial, de anillos.Hipervinculos: nos permiten crear un vinculo con una pagina web, un correo electrónico o un programa.Encabezado y pie de pagina: nos permite poner un titulo u otro dato que aparece en la parte superior o inferior de cada pagina empresa.WordArt: nos sirve para isertar un texto decorativo puede ser para el titulo etcetera.linea de firmas:es para especificar la persona que deve firmar este documento(aparecera una linea).es necesario obtener un ID. digital como el proporcionado por un socio con certificado de Microsoft.objeto: permite insertar un objeto incrustado (aparesera el tipo de objeto)Simbolo: permite insertar simbolos que no existen en el teclado como marca registrada marca de agua, marca de parrafo etcetera, caracteres unicode y copyright.Fernando Herrera DISEÑO DE PAGINA La ficha de menú Diseño de Página Excel es una barra horizontal que forma parte de la cinta de opciones de Excel y permite cambiar los márgenes, tamaño y orientación de página, definir el área de impresión, establecer saltos de página, especificar qué filas y columnas se imprimen en cada página.

Los comandos que forman parte de la ficha de menú Diseño de Página se organizan en grupos: Temas, Configurar Página, Ajustar área de impresión, Opciones de la hoja y Organizar
Los elementos que forman parte de la barra de menú Diseño de página se describen a continuación:
Temas:

- Temas: Cambia el diseño general del todo el documento incluidos los colores las fuentes y los efectos.
- Colores: Cambia los colores del tema actual.
- Fuentes: Cambia la fuente del tema actual.
- Efectos: Cambia los efectos del tema actual.
Configurar Página:

- Márgenes: Establece el tamaño del margen del documento actual.
- Orientación: Cambia el diseño de la página entre horizontal y vertical.
- Tamaño: Elige el tamaño del papel actual.
- Area de impresión: Marca un área específica de la hoja para imprimirla.
- Saltos: Especifica el inicio de una nueva página copia impresa.
- Fondo: Elije una imagen para el fondo de la hoja.
- Imprimir títulos: Especifique las columnas que se repetirán en cada página impresa.
Ajustar Area de Impresión:

- Ancho: Reduce el ancho del resultado de impresión.
- Alto: Reduce el alto de impresión.
- Escala: Reduce o aumenta el porcentaje de impresión de tamaño real.
Opciones de la Hoja:

- Líneas de la cuadricula ver: Muestra las líneas entre filas y columnas de la hoja para facilitar la lectura.
- Líneas de la cuadricula imprimir: Imprime las filas y columnas para facilitar la vista de impresión.
- Encabezados ver: Muestra los encabezados de filas y columnas.
- Encabezados imprimir: Imprime los encabezados de filas y columnas.
Organizar:

- Traer al frente: Sirve para traer algo hacia adelante.
- Enviar al fondo: Sirve para enviar al fondo un objeto u otra cosa
- Panel de selección: Muestra el panel de selección para mostrar objetos individuales.
- Alínear: Ajusta los bordes de varios objetos Seleccionados.
- Agrupar: Agrupa los objetos juntos para que se puedan considerar uno solo.
- Girar: Gira o voltea el objeto Seleccionado.